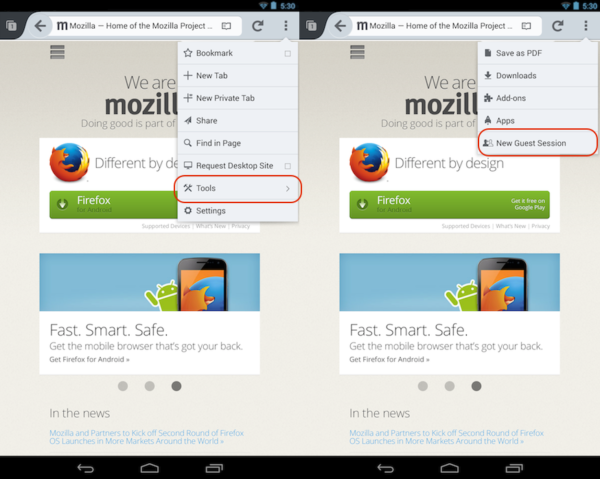網頁在過去幾年裏,藉著Mozilla如WebGL、asm.js和Emscripten先鋒技術的幫助,正以驚人的速率持續進化中。同著這些全部速度和能力的改善,更多的可能已被加入允許網頁去含括以前唯有透過外掛程式的幫助才有可能的驚人瀏覽體驗的HTML5裡面。但和這些一直到現在的進展一樣驚人的是,HTML5正遺漏了一個針對遊戲開發者的重要元件,支援橫跨多款瀏覽器的進階影音性能。
今天,Mozilla引進了Web Audio API作為對Windows、Mac、和Linux之Fifefox的部份更新,這代表了對於網頁去處理影音之能力的一個重大更新。雖然網頁已有一些影音的支援,但這個嶄新的Web Audio API帶來了以Audio Data API沒有可能的強大性能。影音工程師現在能夠建立強健,可產出驚人音景的影音引擎。一些可標示的新特色包含定位音訊與像是reverb,其能夠在網頁上創立沉浸式影音體驗,以前從未有過的效果支援。
Web Audio API的釋出提供了最終在網頁上執行進階遊戲所需的建立區塊。像是最近釋出的《Epic Citadel》就說明了現在什麼是可能的,在Firefox上試試,當沿著一條街往下走或穿過瀑布,你會注意到沉浸式環繞音響的。
我們已經收到許多有關Web
Audio API的回饋,而我們深信我們現在擁有遊戲發展者將會喜愛的東西。為了幫助明確展示它能夠做什麼,我們已和有建立過開源展示影片去秀出這些運轉中性能一部分的Goo Technologies合作,這個展示影片是使用他們下一週將會釋出的遊戲發展工具的套裝所建立的。
Firefox支援Ogg(vorbis和Opus)並且含入了對MPEG 4、H.264、MP3和AAC的情境支援。對於這後面群組的支援並非直接建入至Firefox裏,相反地,它依靠在從硬體或作業系統而來的支援上。
Firefox已採用了如這個W3C標準所描述的Web Audio API,它已經被大量地由瀏覽器社群所認同並且非常相似於Webkit Web Audio API的原型,不過帶著一些改善。我們需要確保這些差異是明確的,直到其它瀏覽器更新它們的採用。為了使得支援已有的和標準版本越簡單越好,我們已寫過一篇含括這些差異和如何寫出會對兩者運作Code的文章。
Firefox團隊非常興奮能夠成為第一個帶來迎合Web Audio API版本給網頁之標準的瀏覽器,現在網頁提供了一個誠然有競爭性給遊戲開發者的平台,我們等不及要看看大家會用它來做什麼了!
-Martin Best,遊戲平台策略家,Mozilla